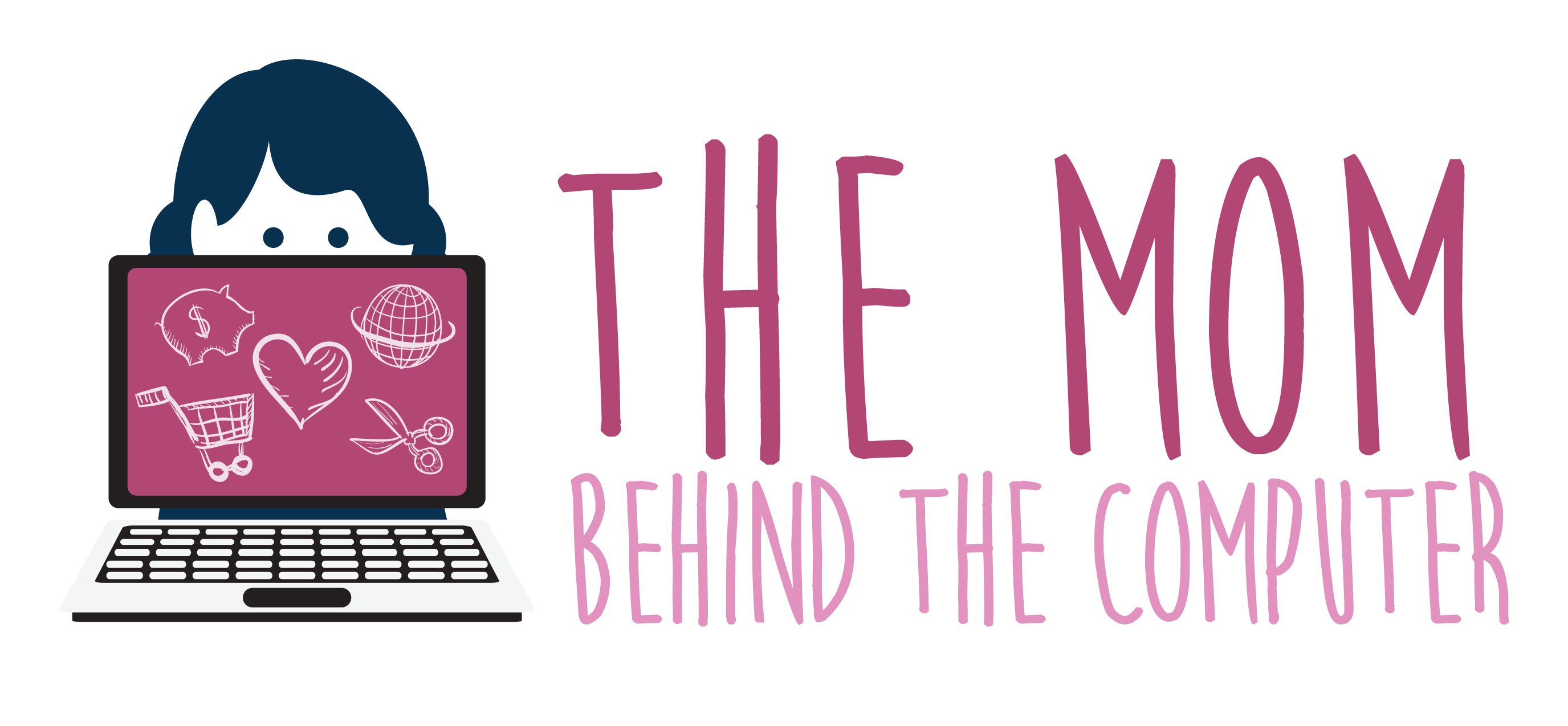I just recently realized that I no longer have a toddler. Now that Little Gal is three, she is considered a preschooler. How in the world did that happen?!
We’ve been doing relaxed, organized learning in some form for a year a half. Now that Little Gal is older, I’m working to create more routine and structure in our learning day. Nothing too intense since I do believe that the majority of learning at this age comes from play interaction, but just some anchor points to give us a little more structure in those sometimes unpredictable at home days.
My first focus is to build up our circle time, or morning time as I call it. Our routine for this currently includes:
- Singing “This Is The Day”
- Adding the date to our wall calendar
- Singing our days of the week song
- Talking about what day of the week it is
- Singing our months of the year song
- Talking about today’s date
- Listening to the Bounce Patrol counting song
- Talking about our number of the week
- Listening to the Preschool Prep phonics song
- Talking about our letter of the week
- Singing a Bible verse song (currently coming from ABC Jesus Loves Me)
- Saying a prayer
- Talking about what we are going to do for the day
I’ve also started planning for our homeschool time in a new way this year – using OneNote. I’m really finding OneNote to be a great fit for my prep and planning time due to the flexibility of being able to use it on my phone, tablet, and laptop. I love that I can embed YouTube videos for our learning time right into my plan for that homeschool day.
I’m definitely not a homeschool pro, but little gal and I are learning together. We are both really loving this morning time and our homeschool activities so far this year!